Overview
Teachers may develop interactive tests and host live games with how do you host a gimkit, a robust gamified learning platform. It’s an excellent technique for keeping children interested while using competition and enjoyment to reinforce important ideas. Hosting a Gimkit game may be a fantastic way to add excitement and interaction to learning, whether you’re teaching in person or virtually. In this in-depth tutorial, we’ll show you how to use the Gimkit host function to host a game on Gimkit and offer advice on how to make your live games entertaining and successful.
Gimkit: What is it?
Teachers can design their own quizzes and assessments using the online learning platform how do you host a gimkit. Students can earn in-game currency by answering questions in the quizzes, which are transformed into games by the platform. They can use this money to purchase power-ups that grant them advantages in the game, such more time or points. Gimkit’s competitive and interactive features encourage students to participate with the content and make learning fun.
How Can a Game Be Hosted on Gimkit?
You must first establish an account, then prepare a quiz, and finally start a gaming session in order to host a game on how do you host a gimkit. Here’s a thorough tutorial on hosting a Gimkit game:
Step 1: Create an account or sign in to Gimkit
1. Visit the Gimkit website: Launch your web browser and go to how do you host a gimkit.com.
2. Create an Account: To create a new account, click “Sign Up” if you haven’t already. You can sign up using your Google account or email address. You will be taken to the platform’s dashboard after completing the registration process.
3. Log In: To access the dashboard, just log in if you have already registered.
Step 2: Make a Kit for Quizzes
You must first make a quiz before you can host a game:
1. Go to the Dashboard: Go to your instructor dashboard after logging in.
2. Create a Kit: To begin designing your quiz, click the “Create Kit” button.
3. Add Questions: After entering the title of the quiz, enter your queries and responses. Fill-in-the-blank, multiple-choice, and true/false question types are all supported by how do you host a gimkit.
4. Customize the Quiz: To make it simpler for you and your students to navigate, you can arrange the quiz by topic, subject, or any other unique tags.
Step 3: Select Your Mode of Play
Gimkit provides a number of game variants, each with unique settings and regulations. When you’re prepared to host a game, you have the following options:
• Classic Mode: This is the conventional mode in which students earn in-game money by responding to questions.
• Team Mode: Students cooperate and respond to questions in groups.
• Special Modes: Gimkit also provides pro modes with special features made to meet various learning requirements.
Step 4: Conduct the Match
1. Select “Host Game”: To start the live session, select “Host Game” after selecting your question and mode.
2. Change Settings: You can personalize your game by deciding whether you want the leaderboard to be shown while playing, adjusting the time allotted for each question, and turning on or off power-ups.
3. Generate the Game Code: A Gimkit host code will be given to you once the game has been configured. Students can participate in your game using this special code.
Step 5: Give Students the Game Code
• Show the Code: Give your students a view of the created code on the screen. Additionally, if you are teaching remotely, you can distribute it via Zoom or other video conferencing platforms, email, or classroom management systems like Google Classroom.
• Students Join the Game: Learners Students can join your session by going to Gimkit.com, entering the game code, and then playing the game. They will be taken to the quiz after entering the code, where they can begin answering questions.
Step 6: Use the Host Dashboard to Control the Game
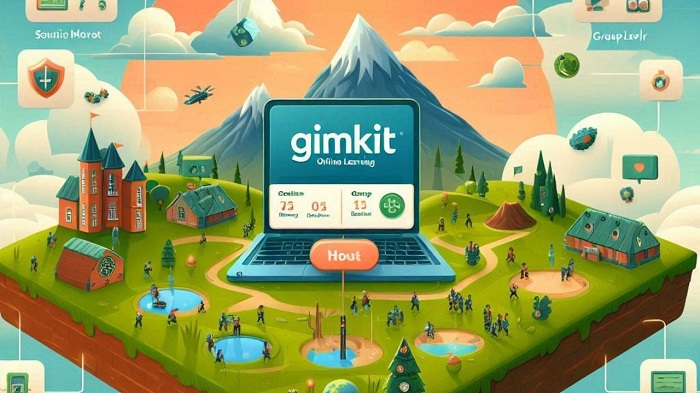
You may manage and control the live game using the host dashboard that you have access to as the Gimkit host. The dashboard’s primary features include:
• Real-time analytics: Monitor students’ performance, total points, and the number of questions they have answered.
• Leaderboard: To inspire pupils and promote healthy competition, show a real-time leaderboard.
• Pause/Skip Options: You can pause the game to give comments or to skip questions that your class might find too difficult.
• Feedback: Throughout the game, provide students with immediate feedback to make sure they comprehend the subject.
Step 7: Close the game or restart it
You can wrap up the lesson and go over the outcomes with your pupils when the game is over. If you want to review questions or offer students another chance to raise their scores, you can also decide to restart the game.
How Does the Host Code for Gimkit Operate?
One essential component of hosting a game is the Gimkit host code. The system gives students a special code to enter the session when you create a game. This is how it operates:
• Code Generation: A distinct alphanumeric Gimkit host code is created for that session when you set up the game.
• Join the Game: To join the game, students input the code found on the Gimkit homepage. This guarantees that the game can only be accessed and played by those who have the correct code.
What Makes the Gimkit Code Vital?
A secure connection between the host and students is established via the host gimkit host code. It keeps unauthorized users out and guarantees that everyone is playing the correct game.
The Best Ways to Run a Profitable Gimkit Game
1. Clearly define your expectations
Make sure your pupils are aware of the rules before the game begins:
• Game Length: Inform them of the game’s duration and the number of questions.
• Power-Ups: Describe the various types of power-ups and their applications.
• Leaderboard: Let pupils know that a real-time leaderboard will be used to monitor their progress.
2. Promote Engagement
Create a competitive atmosphere by using the leaderboard and real-time updates. Honoring exceptional achievement might inspire children to continue participating and give it their all.
3. Track Students’ Development
Monitor the real-time analytics during the game to see how the pupils are doing. Spend some time going over the questions with the class if you see that they are giving them problems.
4. Examine the findings
Review the questions and talk about the right answers after the game. Students will have a chance to ask questions and the learning content will be reinforced during this post-game review.
Advantages of Gimkit Game Hosting
Organizing a host gimkit game has various educational advantages:
• Engagement: Students are kept interested and learning is made enjoyable by the game-based style.
• Real-Time Feedback: Teachers are able to give pupils immediate performance feedback, which aids in their improvement.
• Customizability: Instructors are able to design quizzes that are specific to their lectures and learning goals.
• Motivation: Students are inspired to actively participate by the competitive atmosphere, leaderboards, and power-ups.
In conclusion
Organizing a host gimkit game is a great method to get your students interested and reinforce important ideas in an entertaining and participatory way. Teachers may construct and administer live quiz sessions with ease by utilizing the Gimkit host code. Gimkit provides a special chance to blend learning and play, whether in a traditional classroom setting or virtually. You may provide your pupils a really interesting learning experience if you use the proper settings, power-ups, and real-time monitoring.
