Overview
Teachers can use create gimkit host, a dynamic online learning platform, to create gamified and interactive tests that engage students and help them retain material. The Gimkit Host function offers a variety of configurable tools to make learning enjoyable, whether you’re hosting a live game for the class or making a quiz for students to complete on their own. In order to keep students interested, this thorough guide will cover how to make a Gimkit quiz, conduct live games, and make the most of the platform’s features.
Gimkit: What is it?
Students can answer questions and earn in-game currency in the interactive environment created by create gimkit host, a game-based learning tool. The money can then be used to purchase strategic advantage power-ups. Instructors can design their own tests, change parameters to personalize game mechanics, and conduct live sessions to engage students in real time. Gimkit is unique in that it can transform education into an enjoyable, competitive game in which students advance by accurately answering questions and communicating with one another.
How to Use Gimkit to Make a Quiz Kit
You must first make a quiz kit before you can host a create gimkit host live game. Take these actions:
Step 1: Create an account on Gimkit
1. Go to create gimkit host.com to access the Gimkit website.
2. Create an Account: Use your Google account or email address to register for a teacher account.
3. Log In: To begin generating quiz kits, sign in to your account after registering.
Step 2: Create Your Quiz Kit in
You can make a new quiz kit after logging in:
1. Access Your Dashboard: Click the dashboard option after logging in.
2. Click “Create Kit”: Select “Create Kit,” which will let you start adding quiz questions.
3. Add Questions: Enter your queries and selected responses. Multiple-choice, true/false, and fill-in-the-blank questions are among the options available to you.
4. Classify Your Quiz: To make it easier for your students to navigate, arrange the quiz according to topic or subject.
Step 3: Personalize Your Test
You can alter your quiz to make it more interesting:
• Modify Game Settings: Choose how long each question takes, how many questions there are, and whether or not students can skip questions.
• Turn on Power-Ups: Students can use their earned currency to buy in-game boosts known as power-ups. They might benefit from this in the form of extra points or quicker responses.
How to Run a Live Gimkit Game
It’s time to host the game after you’ve finished creating your quiz. To set up and run a gimkit live host live game, follow these steps:
Step 1: choose your quiz kit.
Select the quiz kit you have made or wish to utilize for the live game from your dashboard.
Step 2: Select Your Mode of Play
The quiz experience is made more interesting by gimkit live host ‘s multiple settings. Among the most well-liked are:
• Classic Mode: In this standard mode, students can earn in-game currency by answering questions.
• Team Mode: To promote cooperation and group learning, students can play in teams.
• Special Modes: For experienced users, there are extra modes with special guidelines, like those that concentrate more on particular abilities or subjects.
Step 3: Adjust Your Preferences

Change the way the game will operate:
• Game Time: Modify the allotted time for students to respond to each question.
• Power-Up Settings: Depending on your preferences, you can enable or disable power-ups.
• Leaderboard: To foster a competitive atmosphere during the game, choose whether to display the leaderboard.
Step 4: Create the game code in step four.
After adjusting your preferences, click “Start Game” to create a special game code. Students will enter this code in order to participate in the game.
Step 5: Share the game code in step five.
Show your pupils the code for the game:
• In-class: Use your classroom management system (such as Zoom or Google Classroom) to distribute the game code or display it on the board.
• Online: Use your virtual classroom tools to distribute the code.
To participate in the live game, students will input the code at gimkit live host.com.
Step 6: Use the Host Dashboard to Control the Game
You will have a number of tools at your disposal to oversee the game as the gimkit live host host. Using the Host Dashboard, you can:
• Track Student Progress: Find out how many students are participating, keep tabs on their grades, and get real-time performance metrics.
• Pause or Skip Questions: To keep children interested, you can pause the game or skip a challenging question if needed.
• Offer Feedback: Throughout the game, provide feedback to elucidate responses and guarantee that learning goals are fulfilled.
The Gimkit Host Dashboard’s salient features
One of the most important tools for running a host gimkit live game is the Host Dashboard. Among the salient characteristics are:
1. Analytics in Real Time
• Student Performance: Keep tabs on the number of students taking part, their grades, and the number of questions they have correctly answered.
• Accuracy of Answers: Verify which questions are being answered accurately or inaccurately, and change as necessary.
• In-game currency: View each student’s earnings and how they’re utilizing them to purchase power-ups.
2. The Leaderboard
The game is made more competitive by the leaderboard, which displays standings in real time. This feature keeps pupils inspired to perform to the best of their abilities.
3. Currency and Power-Ups
Correct answers to questions allow students to earn in-game cash. They can purchase power-ups with this money, which offer benefits like:
• Bonus Points: Increase a student’s score by extra points.
• Speed Boost: Respond to inquiries more quickly to gain more time. You have control over whether power-ups are activated and how they impact the game as the host.
4. End Game, Pause, or Skip
You can at any time:
• Pause the Game: Pause the game if you need to go over a question again or give further directions.
• Skip Questions: Ignore questions that are too challenging or unrelated.
• End the Game: You have the option to end the game early, giving feedback and displaying the final scores.
The Best Ways to Run a Profitable Gimkit Game
1. Make the game entertaining and captivating.
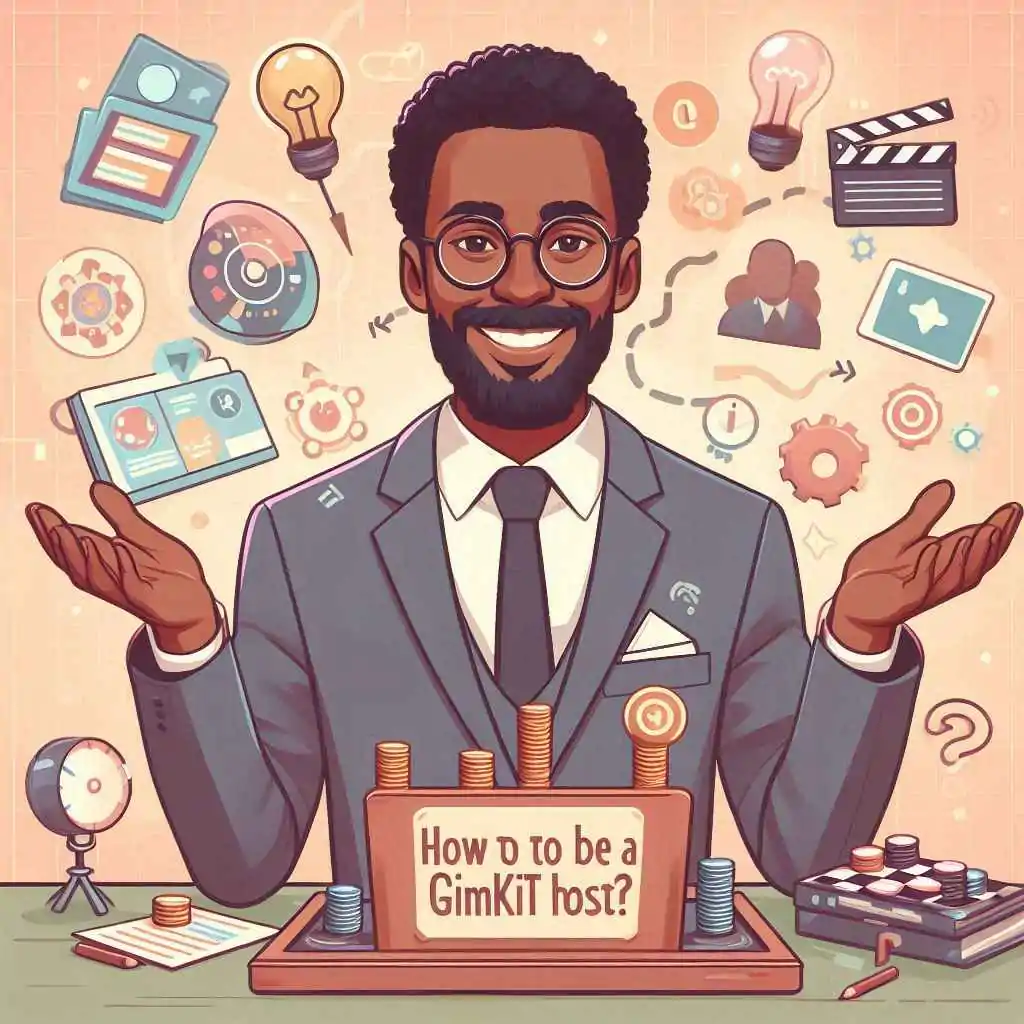
• The leaderboard can be used to promote healthy competition.
• Enable power-ups and let students utilize them intelligently to add some excitement.
2. Clearly define your expectations
Before the game begins, let the pupils know the rules:
• Joining the Game: Describe how people can join using the game code.
• Game Format: Explain the operation of the game mode.
• Leaderboards and Power-Ups: Describe how the game will be affected by power-ups and how the leaderboard will operate.
3. Track the Academic Progress of Students
Check the dashboard frequently while hosting to:
• Determine which pupils are having difficulty.
• Provide immediate feedback and, if necessary, modify the game’s tempo.
4. Offer Post-Game Input
Following the match, do a debriefing:
• Go over the right answers and talk about the questions that were answered wrong.
• Students should be encouraged to evaluate their performance and provide suggestions for improvement.
In conclusion
Organizing a live host gimkit game is a great approach to give your students an enjoyable and engaged educational experience. Teachers have complete control over the learning process because to the platform’s customizable features, which include several game modes and power-ups. Teachers may monitor performance, give prompt feedback, and inspire students with competitive features like leaderboards by designing customized quiz kits and utilizing the Gimkit Host Dashboard.
host gimkit is a fantastic tool for enhancing the fun and interactive nature of learning, whether you’re setting up a game in the classroom or remotely.
